
Appleヘルスケアで「聴覚(ノイズ)」を設定し、耳の健康を守ろう
デジタルヘルスアプリケーションDBの第184回です。
今回はAppleヘルスケアの「聴覚(ノイズ)」をご紹介いたします!
ヘルスケア業界で23年! 最近はデジタルヘルスに興味があり、ヘルスケアアプリを研究中。 ヘルスケアアプリの機能や新しいニュースを紹介していきます。健康になりたい方、誰かを健康にしたい方と絡みたい!フォローやコメント、イイねやリンクを貼って頂けたら幸いです!|製薬_事業企画|MR|事業構想修士(MPD)|医療経営士2級

騒音の中、仕事や生活をする人は必見!
日常の生活で常時、大音量に晒されて生活することはあまりないかもしれませんが、大きな音の近くで仕事をされる方や、大きな音量で音楽を聞かれる方は十分な注意が必要です。
大きな音量に長時間晒され続けると、難聴の原因につながります。
Appleヘルスケアで、「聴覚(ノイズ)」を設定し、大きな音から聴覚を守りましょう。

環境音(生活環境の中で生じる音全般)が聴覚に与える影響について
日常の生活で大きな音にさらされて生活されている人は、いますぐ何らかの対策が必要かもしれません。
音の単位はdB(デジベル)という尺度で測られますが、1週間に80dBの音を40時間以上聞くと難聴のリスクが高まると言われております。
ちなみに80dBはどれぐらいの音かというと、騒がしいレストランをイメージして下さい。
さらにオートバイのマフラーからの音が90dB程度ですが、それだと1週間にわずか4時間程度さらされただけで難聴のリスクとなるのです。

Appleヘルスケアの「ノイズ」を設定し、Apple Watchで大きな環境音を検出し、音量が聴覚の損傷を起こすレベルに達する危険性がある場合は通知をもらいましょう。
私もAppleヘルスケアで「聴覚(ノイズ)」を設定しましたが、早速Apple Watchを装着しドライヤーで髪を乾かしていた際、以下のような通知がきました。
長時間のドライヤーも気をつけましょう。

聴覚解説記事
iPhoneのAppleヘルスケアから「聴覚(ノイズ)」を見ていくと、聴覚解説記事があります。
アメリカのメイヨークリニックやDHO(世界保健機関)の情報を元に書かれたコラムですので、是非読んでみて参考にしてみて下さい。



Appleヘルスケアで「聴覚(ノイズ)」を設定し、耳の健康を守ろう
それでは実際に、iPhoneのAppleヘルスケアとApple Watchで「ノイズ」を設定していきましょう。
iPhoneのAppleヘルスケアで設定する場合
まずはiPhoneでAppleヘルスケアを開きます。

Appleヘルスケアを立ち上げると、すでにさまざまな設定の中で、「よく使う項目に追加 ★」でチェックした項目が上から順に並んでいます。
画面下部の「概要」、「共有」「ブラウズ」の中から「ブラウズ」をタップして画面を切り替えます。

ブラウズを下にスクロールしていくと、、、
「聴覚」が出現します。
これをタップすると、設定や環境音レベル他、聴覚に関するデータの閲覧が可能です。



環境音レベル
設定を行っていくに当たり、「環境音レベル」をタップします。

すると、「環境音レベル」に関する直近のデータを確認できます。
「ハイライト」や「環境音レベルについて」を確認していきながら下にスクロールしていきます。





ちなみに「聴覚/聴力が重要な理由」の聴覚解説記事はコチラからも閲覧が可能です。
更に下に進めていくと、「ノイズ通知」の項目が出てくるので、タップします。

すると、「環境音測定」のON/OFFと、「ノイズのしきい値」の設定の項目が出てきます。
環境音を測定するのでONにしておき、「ノイズのしきい値」を設定します。

難聴になる危険性を考え設定していきますが、100dBというと、ロックコンサートのレベルです。
毎日、ロックコンサートに行く訳ではありませんので、自分自身の設定値としては不適かと思います。
80dBは騒がしいレストランレベルとのことで、コチラに設定すると、ちょっと通知が来すぎるかな、と思いましたので、間をとって90dBに設定しております。

ちなみに90dBというと、オートバイの騒音程度とのことです。
ノイズ通知
「聴覚(ノイズ)」のTOP画面の2番目には過去のノイズ通知の記録が閲覧できるようになっています。
早速、過去30日間の「ノイズ通知」を見てみましょう。

過去の通知では、2回ほど90dBを超える通知が記録されておりました。
おそらくドライヤーかなぁ、と。。。
ちなみに、画面下部にスクロールしていくと先ほど設定した「しきい値」はコチラのページでも設定可能です。
ヘッドフォン音量
ヘッドフォン音量に関しても「聴覚(ノイズ)」のTOPページから確認可能です。
「ヘッドフォン音量」をタップします。

過去のヘッドフォン音量の曝露量の確認と、「ヘッドフォンの音量について」の聴覚解説記事の閲覧が可能です。
iPhone等で音楽を聞かれる際の音量は十分注意が必要ですね。




さらに詳しいデータを表示します。

私がiPhoneで音楽を聞かないので、あまり参考になる画面表示が載せれないのですが、大音量で音楽を聞かれる方は、コチラを確認いただき、曝露量に十分お気をつけ下さい。

さらに画面を下部にスクロールさせていき、ヘッドフォン通知の設定を行います。

ヘッドフォン通知をONにしておくと、聴覚に影響を与えるほど長い間ヘッドフォンで大きな音を聞いた場合に通知が送信されます。

iPhoneとApple Watchのどちらにも通知が送信されるように設定を行いました。
音楽はもとより、オンラインミーティングや講義や講演の受講、閲覧の際も音量は気をつけましょう。
これで、iPhoneのAppleヘルスケアで行う「聴覚(ノイズ)」の設定は完了です。
Apple Watchで「聴覚(ノイズ)」を設定する場合
Apple Watchでも「環境音測定」のON/OFFと、「ノイズのしきい値」の設定は可能です。
むしろコチラの方が簡単かも。。。
Apple Watchのアプリ一覧から設定を選びます。
ここで間違ってはいけないのが、「ノイズ」アプリを開かないで下さい。
ノイズアプリでは設定はできません。

設定の画面を開き、画面を下にスクロールしていくと、ノイズの項目が出て参ります。
ここをタップして「聴覚(ノイズ)」を設定していきましょう。
「環境音測定」のON/OFFと、「ノイズのしきい値」の設定を行います。


まず、「環境音測定」ですが、これは測定をするかしないか、ON /OFFを切り替えるだけです。
当然、ONにしておきます。

続いて、「ノイズのしきい値」を設定いたします。
iPhoneのAppleヘルスケアで設定を完了していたら、その数値がデフォルトで表示されます。
変更したい場合はその数値をタップします。



頻繁に変えるものではないと思うので、あまり開くことはないでしょうが、何かの際にはApple Watchでも設定変更可能です。
これで、「聴覚(ノイズ)」の測定に関する設定は完了です。
Apple Watchのウォッチフェイスに「聴覚(ノイズ)」を設定
Apple Watchのフェイスに、(常時)「聴覚(ノイズ)」を表示する設定を行います。
iPhoneのWatch Appを開きます。

現在のApple Watchの設定を含めてコチラで確認を行えます。
「聴覚(ノイズ)」を表示させたい「マイ文字盤」をタップします。
現在、使っていない文字盤に表示したい場合は、画面下部「文字盤ギャラリー」をタップして「マイ文字盤」に登録してから設定しますので、まずは文字盤を選ぶことからスタートです。

メトロポリタンを選択しました。
カラーやスタイルもコチラで変更できますが、今回はスルーし画面下部にスクロールさせていきます。
コンプリケーションの選択になるので、表示させたい位置をタップします。
私はApple Watchの左上に表示させるよう設定を行なっていきます。


コンプリケーションの選択で画面をスクロールさせ、「ノイズ 音量」を選択します。
すると、コンプリケーションの左上に「音量」の文字が表示され、画面見本の左上にdBの数値が表示されました。


Apple Watchの画面フェイスに「聴覚(ノイズ)」が表示されました。
メトロポリタンの左上のコンプリケーションの場合、リアルタイムで数値が動いていくので、とても目立ちますね。

「聴覚(ノイズ)」を設定した文字盤たち
Apple Watchの様々なウォッチフェイスに「聴覚(ノイズ)」を設定してみました。
モジュラーやNikeコンパクトのようにグラフが動くものや、ミー文字やソーラーグラフなど数値だけが表示されるものがあります。





お気に入りの文字盤のコンプリケーションに「聴覚(ノイズ)」を設定し、大きな音から聴覚を守りましょう!
大音量に晒された場合に届く通知
では、実際に大音量に晒された際に届く通知や記録について見てみましょう。
Apple Watchを装着したままドライヤーを使ってしまった時に届いた通知です。
音量が90dBを超えたことから通知が届きました。
普段見慣れない黄色のアイコンでしたので、ドキッとしますね。

iPhoneのAppleヘルスケアの方にも記録され、ノイズ通知が表記されました。
こちらもAppleヘルスケアを立ち上げると一番最初に目に飛び込んでくるので、ドキッとします。


大きな音の中で業務を行う方は除き、日常の生活ではある程度の時間大きな音に晒されることは、そう多くはないでしょうから、頻繁に使う機能ではありませんが、AppleヘルスケアやAoole Watchは非常に多機能で、色々なデータ収集、管理、レコメンドを行ってくれるものなので、設定しておいて損はないでしょう。
「聴覚(ノイズ)」に関する他のアプリはコチラも
難聴に関する「耳年齢」を計測するアプリ「耳年齢チェック」も確認ください。
両方使って耳の健康を守りましょう!
Appleヘルスケアのその他の機能はこちら
Appleヘルスケアの他の機能はコチラにまとめてます。
すぐに役立つ機能から、何かあった際の備えまで、しっかり設定して是非フル活用してみて下さい!
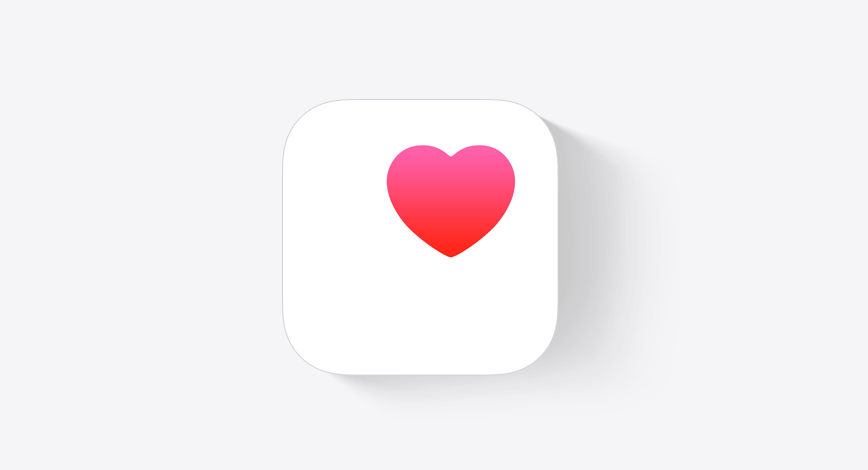
「聴覚(ノイズ)」のまとめ
Appleヘルスケアの「聴覚(ノイズ)」について見て参りました。
設定自体はとても簡単なので、サクッと設定していただき、いざという時に備えましょう。
今回のまとめです。
・「環境音測定」のON/OFFと、「ノイズのしきい値」を設定し、難聴の原因となる大きな音から聴覚を守ろう。
・設定はiPhoneのAppleヘルスケアからでも、Apple Watchの設定からでも設定可能。
・Apple Watchのコンプリケーションに音量を設定可能。ウォッチフェイスに設定しておけば、いつでも「聴覚(ノイズ)」を確認可能。
・大音量に晒され、ノイズ通知が来た場合はすぐに対応しよう。長時間大音量に晒されると難聴の危険性が。
・Appleヘルスケア内の聴覚解説記事を読んで、音との付き合い方を学ぼう。

さぁ、Let’sノイズ!






コメント